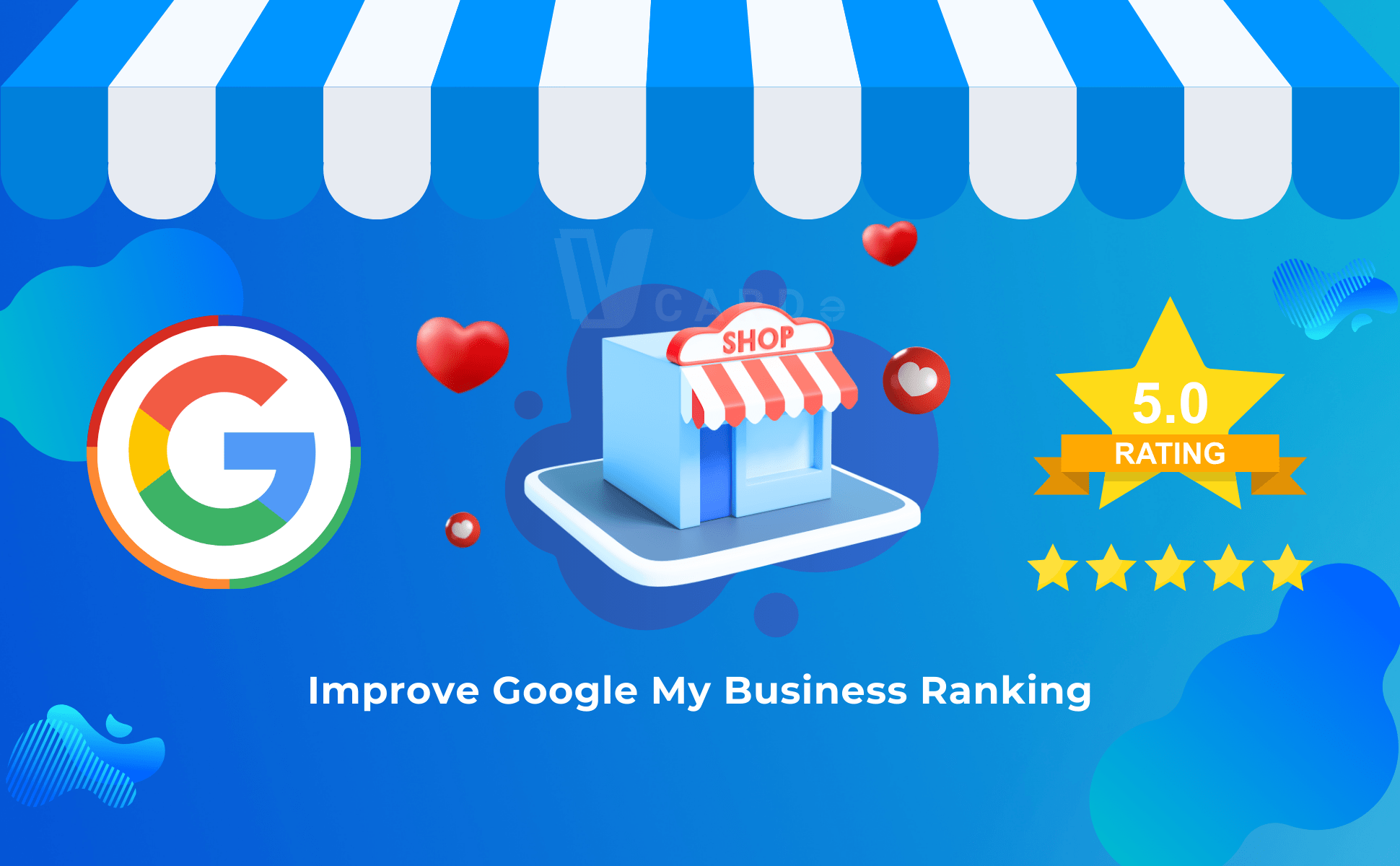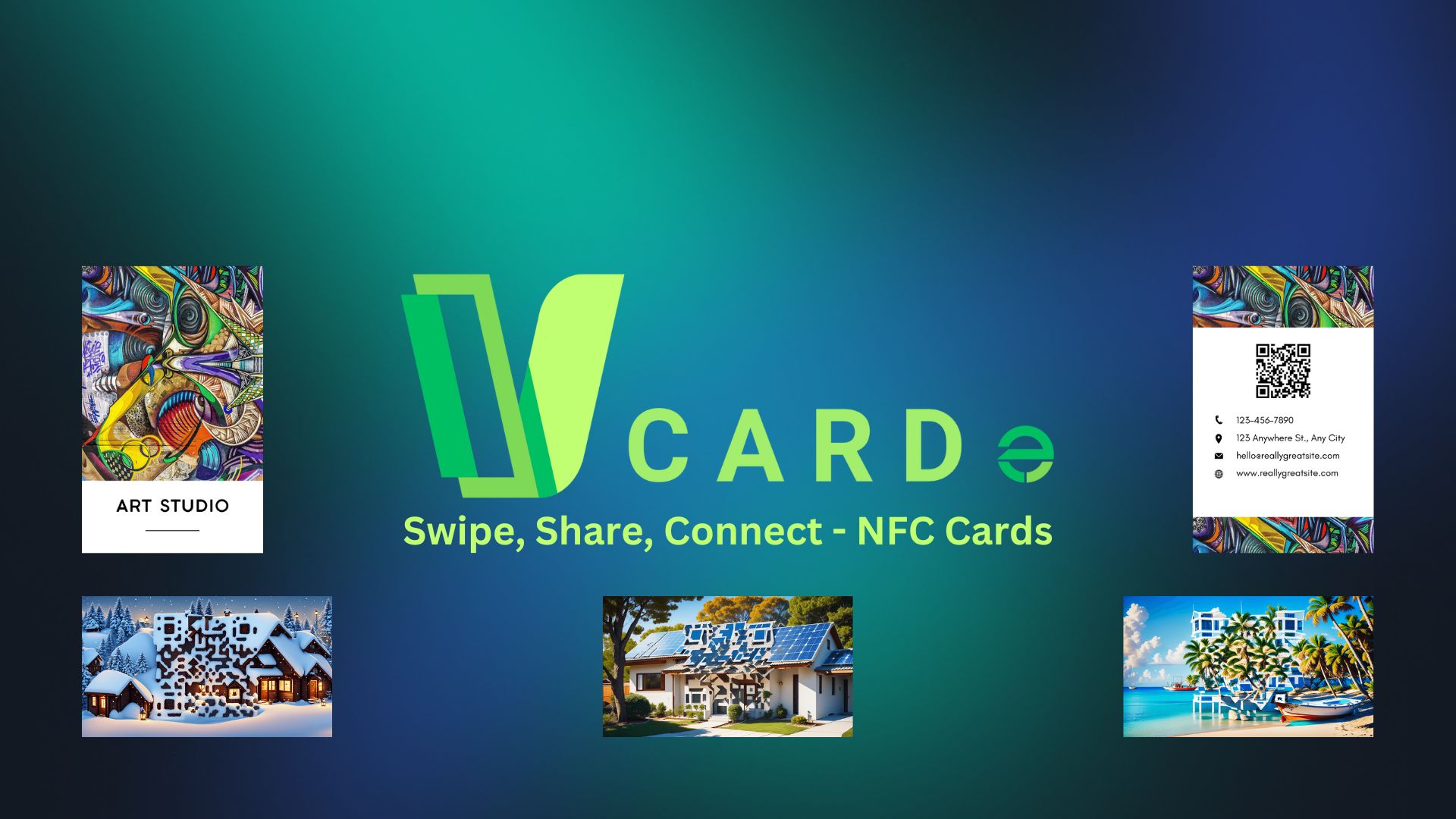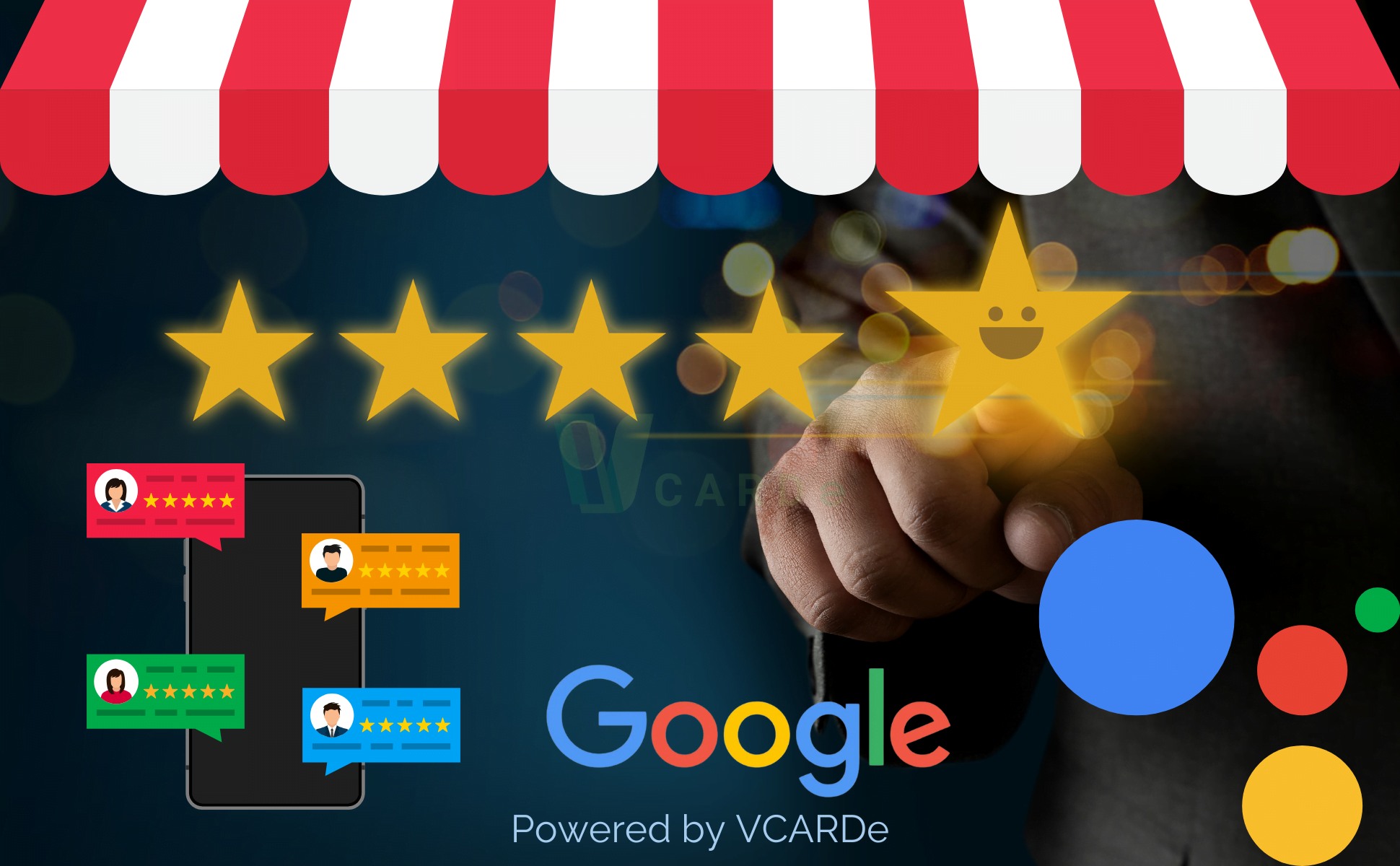How to Add Your Local Business to Google My Business for Free
In this blog post, we are going to guide you through the process of adding your local business to Google My Business Profile. It’s very easy; just follow the steps outlined below.
Step 1: Visit Google My Business
The first thing we do is go to google.com/business and press enter. Then, we’re going to press the big blue button ‘Manage now.’ This will open a new tab to log you in. If you’re already logged in, you will see it over there.
Step 2: Add Your Business Name
The first thing we need to do is add your business name—your official business name. When you have typed it in, you might see your address here because Google My Business Profile may have already matched it with your website, or maybe you’re already listed.
If you’re already in the listing, go to Google Maps. If you’re listed but not currently managing the account, go to Google Maps, find your listing, and look for “Claim this business.” Click on it, and a new tab will open, allowing you to claim your business.
Step 3: Create a New Business
In this example, we’re going to create a new business with this name. Click on the button and press ‘Continue.’ Business type is very important. Do you have an online retail business where people can buy products on your website? Do you have a local store where people can buy physical products? Or do you have a service business where you make appointments and visit your customers? Select the one that best describes your business. Press ‘Next.’
Step 4: Choose Your Business Category
The business category is very important for Google My Business Profile. Fill in your business category and you can see all the available options. Select the one that fits your needs and press ‘Next.’
Step 5: Define Your Service Area
Where do you serve your customers? If you operate locally, this step is really important. Fill in where your target audience is and your work area. Make sure your service area is well-defined. Press ‘Next.’
Step 6: Add Contact Details
These are the contact details you want customers to use to contact you. A phone number and website will do. Press ‘Next.’ You can opt in for their newsletter to get news and tips about how to improve your listing. Press ‘Continue.’
Step 7: Verify Your Physical Mailing Address
Next, we need to verify our physical mailing address. Fill in your entire street address, city, state, and ZIP code, then press ‘Next.’ Google will send a physical postcard to this mailing address with a pin code on it. When you receive it, you can add it in later to verify your Google My Business listing. Press ‘Next.’
Step 8: Add Your Services
Here, we can add all our services. They have already selected a few, but of course, you do more than just these. Add all the services you offer. Press ‘Next.’
Step 9: Set Your Business Hours
Add your business hours. This is important because people need to know when you are open and working. Just add your real opening hours and press ‘Next.’
Step 10: Enable Messaging
If you want customers to send you messages via Google Business, keep this enabled and press ‘Next.’ It will show on your app, and you can receive messages on the go. Press ‘Next.’
Step 11: Enable Quote Requests
This will enable a button inside Google Business, allowing people to easily send you a quote. It will be sent to the email address from your login account. Press ‘Next.’
Step 12: Write a Business Description
Type in a business description. Make it SEO-friendly, including your services and areas covered. Press ‘Next.’
Step 13: Add Photos
Photos are very important because they will be visible on search, maps, and other Google services. Use before and after pictures to help people see your profile and contact you. Press ‘Next.’
Step 14: Advertising Credit
You can get INR 20000 for spending 20000 and INR 60000 for spending 1 lakh rupees. In the beginning, I wouldn’t do this, but it might be useful later. Press ‘Skip now.’
Step 15: Verify Your Business
A very important reminder from Google Business: your edits will only be visible after you’ve verified your local office with the postcard. Press ‘Continue.’
You will see that your business is not visible to customers until you get verified. It can take a few days or even weeks to get the postcard, so do this right away.
Step 16: Get More Reviews
Once your website is verified, this is how it looks. You can see your profile, customer interactions, and reviews. The most important thing is to get more reviews. Click ‘Get more reviews,’ copy the link, and send it to customers via email, WhatsApp, or Facebook. Whenever a customer tells you what a great job you did, ask them to leave a review on your Google My Business Profile. This will really help you out.
Conclusion
We hope this guide has been helpful in getting your local business added to Google My Business Profile. Leave any questions or comments you have, and happy networking!